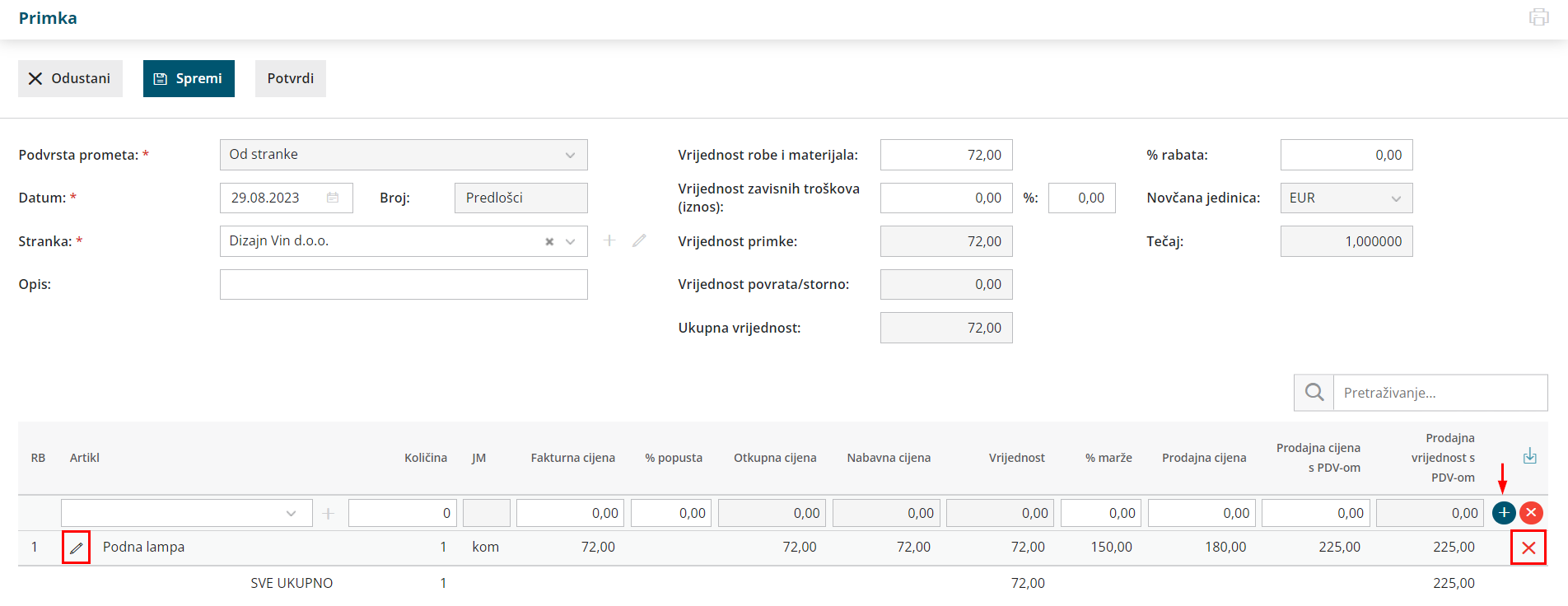Na Poslovanje > Zalihe možemo unositi primke od dobavljača, iz proizvodnje i od naručitelja. U slučaju primke od dobavljača, kada prvo dobijemo robu i kasnije račun, uobičajeno unesemo primku na način koji je opisan niže dolje.
Kod unosa ulaznog računa za zalihu, rashod vežemo na prije unesenu primku. Primku možemo unijeti i direktno kod unosa ulaznog računa na zalihe.
Unos primke na zalihu
- U Poslovanje > Zalihe kliknemo na Novo i odaberemo Primka.
Otvori se prozor za unos nove primke. - Podvrsta prometa: predstavlja vrstu primke koja određuje vrstu dozvoljenih tipova artikala na primci i način vrednovanja:
- Od stranke: predstavlja klasičnu nabavu robe ili materijala.
- Sa skladišta: prijenos među skladištima (međuskladišnica).
- Sa skladišta s izdavanjem stranci: pripremi se međuskladišnica i automatsko izdavanje stranci.
- Iz proizvodnje predstavlja zaprimanje proizvoda za zalihu gdje je unesena vrijednost i vrijednost vrednovanja.
- Datum: taj podatak se odražava u stanju zaliha na dan i karticama artikla.
- Broj primke: taj podatak se automatski upiše u okviru godine koja je određena datumom i ne možemo ga mijenjati.
Numeriranje pojedinih vrsta primke nije odvojeno. Primkama je moguće promijeniti numerički redoslijed preko Alati > Renumeriraj. - Stranka: odaberemo ju iz padajućeg izbornika. Podatke o stranci možemo mijenjati klikom na ikonu „olovke“, a možemo unijeti i novu stranku klikom na ikonu +.
- Analitika: možemo ju odabrati iz padajućeg izbornika. Padajući izbornik za odabir analitike vidljiv je ukoliko u šifrarniku imamo unesenu bar jednu analitiku.
- Opis: prepišemo ga iz općih podataka dokumenta na temelju kojeg radimo primku (taj se podatak prenese u opis kartice artikla).
- Vrijednost robe i materijala: podatak program samostalno izračuna sukladno vrijednostima na redovima primke.
- Iznos zavisnih troškova (HRK): odnosi se na cijelu primku, podatak upišemo ručno ako zavisne troškove unosimo preko primke; u slučaju unsa zavisnih troškova preko ulaznog računa podatak će se upisati automatski.
- % zavisnih troškova: program ga preračuna sukladno vrijednosti primke i zaokruži na dvije decimale.
- polja za unos zavisnih troškova prikazat će se ako je na postavkama organizacije u dijelu Zalihe uključena opcija za unos zavisnih troškova
- Vrijednost primke: zbrojena vrijednost robe i materijala i vrijednost zavisnih troškova.
- Vrijednost povrata/storno: vrijednost artikala s negativnom koilčinom ako ih ima na redovima prometa.
- Ukupna vrijednost: ukupna vrijednost primke (vrijednost primke - vrijednost povrata/storna ako postoji).
- % rabata: rabat koji vrijedi za cijelu primku.
- Novčana jedinica: koja vrijedi za cijelu primku.
- Tečaj: program ga predloži automatski sukladno odabranoj novčanoj jedinici
Unos redova primke
- Skladište: podatak se unosi samo ukoliko je otvoreno više skladišta. U izbornik skladišta uneseno je skladište koje je označeno da se predlaže, a inače je zadano zadnje korišteno skladište. Podatke o skladištu možemo mijenjati klikom na ikonu olovke, a možemo unijeti novo skladište klikom na „+“ bez zatvaranja prozora za unos primke. klikom na padajući izbornik možemo vidjeti pregled svih skladišta.
- Artikl: odaberemo ga iz padajućeg izbornika tako da u polje unesemo početak opisa artikla (na primjer „stak“ za staklenka“). U padajućem izborniku prikazat će se odgovarajući artikli. Ako u padajućem izborniku želimo imati samo artikle sa zalihom, tada upišemo # prije riječi (na primjer „#stak# za „staklenka“). Klikom na „+“ možemo unijeti novi artikl.
- Količina: unesemo količinu koju smo zaprimili.
- Fakturna cijena bez PDV-a: program ponudi polje, ako nismo obveznici PDV-a, a dobavljač je obveznik PDV-a i na artiklu koji unosimo stopa PDV-a je opća, snižena ili niža. Unesemo nabavnu cijenu bez mogućih popusta i PDV-a.
- Fakturna cijena: unos nabavne cijene bez odobrenih popusta. Ako ste obveznik PDV-a pojaviti će se samo polje "Fakturna cijena" i u to polje upisujete nabavnu cijenu bez PDV-a.
- % popusta: unesemo mogući postotak popusta kojeg dobijemo od dobavljača.
- Otkupna cijena: cijena s rabatom.
- Nabavna cijena: cijena s rabatom i dodanim zavisnim troškovima.
- Prodajna cijena: ukoliko je prodajna cijena upisana unutar izbornika šifrarnika artikala, prodajna cijena se ne računa, ali se računa marža. Ukoliko je na artiklu unesena marža, a prodajna cijena nije, izračunat će se prodajna cijena. U prodajnoj cijeni ne nalazi se iznos PDV-a.
- Prodajna cijena s PDV-om: unos cijene s odgovarajućim PDV-om.
Vrijednost: prikaz nabavne vrijednosti - Klikom na ikonu
 dodajemo artikl na redak primke. Istim postupkom unesemo sve artikle za odabranu primku
dodajemo artikl na redak primke. Istim postupkom unesemo sve artikle za odabranu primku- uređivanje redaka moguće je klikom na ikonu
 na retku artikla
na retku artikla - brisanje retka moguće je klikom na ikonu
 na retku artikla
na retku artikla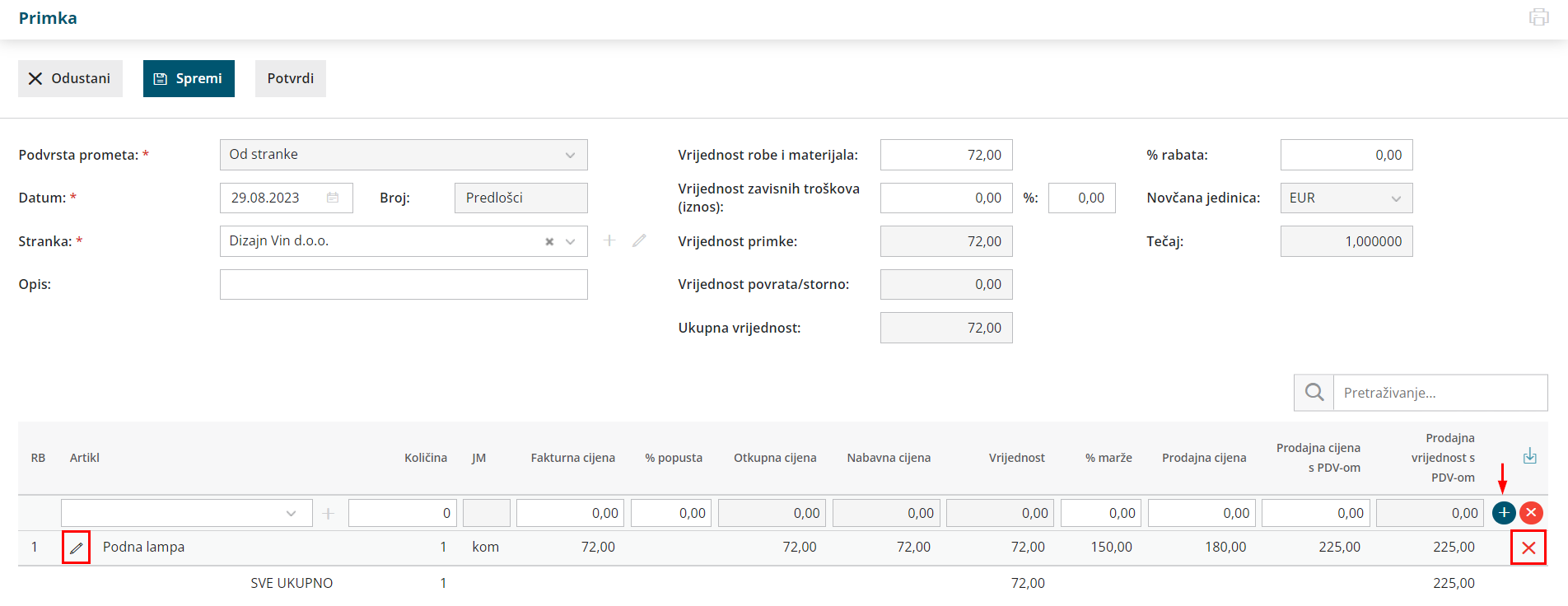
- uređivanje redaka moguće je klikom na ikonu
- Nakon unosa svih podataka primke, tipkama u alatnom redu možemo:
- Spremiti primku (tipka Spremi): koristimo ju u slučaju kada primka još nije završena. Spremanje primke zapisat će samo Predložak primke što znači da primka neće utjecati na zalihe artikala.
- Odustati od unosa primke (tipka Odustani): bit će izgubljene sve promjene u primki.
- Potvrditi primku klikom na Potvrdi: program će dodati vrijednost na primku (ukoliko je prije bila povezana s ulaznim računom) tj. količinski će povećati zalihu artikala na primki za unesene količine.
Na ekranu pregleda su sljedeće tipke:
Uredi: uređivanje primke, unos redova, brisanje…., ukoliko primka još nije potvrđena.
Briši: brisanje cijele primke uključujući i sve redove ukoliko još nije potvrđena.
Novo:
- primka: otvara novu primku
- izdavanje: otvara novo izdavanje
- promjena cijene: otvara promet za unos promjene cijene
- otpis: otvara novi otpis
Kopiraj:
- u primku: kopira cijelu primku u primku (uključujući i redove)
- u izdavanje kupcu: kopira cijelu primku u izdavanje stranci (uključujući i redove)
- u izdavanje u skladište: kopira cijelu primku u izdavanje u skladište (uključujući i redove)
- prikaže se samo u slučaju kad postoji više od jednog skladišta; skladište u koje želimo biramo na novom prozoru koji se otvori
- prikaže se samo u slučaju kad postoji više od jednog skladišta; skladište u koje želimo biramo na novom prozoru koji se otvori
- u izdavanje u proizvodnju: kopira cijelu primku u izdavanje u skladište (uključujući i redove)
Potvrdi: ukoliko primka nije potvrđena imamo ovu mogućnosti kojom potvrđujemo primku i ažuriramo stanje zaliha i vrijednosti.
Ispiši: ispiše primku i VP kalkulaciju ukoliko je primka potvrđena.
Otkazivanje potvrđivanja: otkaže potvrdu primke i time omogući ponovno uređivanje.

 dodajemo artikl na redak primke. Istim postupkom unesemo sve artikle za odabranu primku
dodajemo artikl na redak primke. Istim postupkom unesemo sve artikle za odabranu primku na retku artikla
na retku artikla na retku artikla
na retku artikla